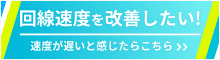スマートフォンからのネット設定方法をご紹介いたします。
- ※Wi-Fi接続⽅法(スマホ)を知りたい⽅はこちら
事前にご用意いただくもの
※Drive 申込確認書(設定通知書)
機器の確認
PR-600KI、PR-600MI、RX-600KI、RX-600MI、PR-500KI、PR-500MI、RT-500KI、RT-500MI、RS-500KI 、RS-500MI、RT-400KI、PR-400KI、RV-440KI、PR-400MI、RT-400MI、RV-440MI、RT-A300SE、RT-S300SE、PR-A300SE、PR-S300HI、RV-A340SE、RV-S340HI、RV-S340SE、RV-230SE
- ※機器の名称は、機器本体の側面に記載されています。機器により記載がない場合もございます。
NTT提供機器イラスト参照
-
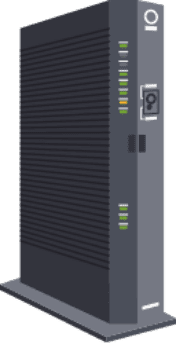
一体型ホームゲート
ウェイ(N) -
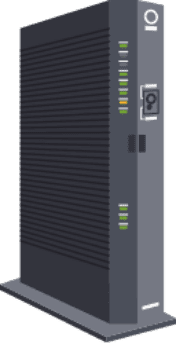
単体型ホームゲート
ウェイ(N) -
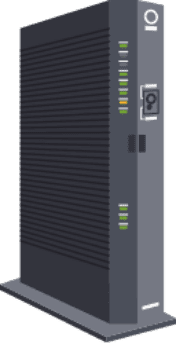
回線終端装置(ONU)
-
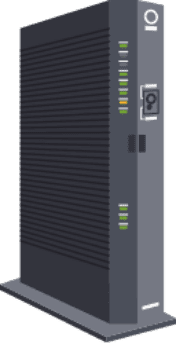
VDSL装置
ご利用のスマートフォンをお選びください。
設定の手順
※利用機種により画面は異なる場合がございます。
STEP.1アドレスバー入力
Google Chrome(ブラウザアプリ)をタップしていただき、アドレスバーに「 192.168.1.1 」 を入力します。
- ※ブラウザを開いた際、「このページは表示できません」といった画面が表示されてもそのままアドレスバーに、【192.168.1.1】をご入力ください。
STEP.2セキュリティ画面入力
入力画面が表示されたら、
上の入力欄に『 user 』
下の入力欄に『 機器設定用パスワード(お客様にて設定のもの) 』
を入力し、「 ログイン 」をタップします。
- ※1 工事業者にてパスワード設定されている場合がございます。
その場合の候補…user、admin、useruser、ntt、nttntt、116など
(パスワードが分かりましたら必ずメモして保管していただくようお願いいたします。) - ※2 Drive申込確認書記載の「接続ID」「初期共通パスワード」は次の画面での利用となります。
STEP.3接続先設定
「設定ウィサード」画面が表示されます。 利用タイプをインターネット接続先を設定するを選択し、 接続先名(任意の名称)、接続先ユーザー名、接続パスワードを入力します。
- ※接続先ユーザー名、接続パスワードにつきましては、 Drive 申込確認書(設定通知書)をご確認ください。
入力が終わりましたら「接続」をクリックします。
STEP.4処理完了の通知
「 Webページからのメッセージ 」画面が表示されます。
「 OK 」をタップし「 接続先設定 」画面に戻ります。
STEP.5接続先設定画面の確認
「 接続先設定 」画面に戻ります。「 状態 」が「 接続中 」もしくは「 確立 」になっているか確認します。
- ※ 接続先の「 状態 」が「 認証エラー 」 になった場合は、STEP3の接続先ユーザー名もしくはパスワードが間違っています。
STEP.6機器の確認
「 PPP 」ランプが緑点灯または橙点灯していることを確認します。
- ※「 PPP 」ランプが消灯している場合、STEP2から、再度インターネット接続設定を行ってください。
STEP.7完了
ブラウザのアドレスバーに「 https://drive-net.jp/ 」を入力します。
Driveのホームページが表示されましたら、設定完了です。
設定の手順
※利用機種により画面は異なる場合がございます。
STEP.1アドレスバー入力
Safari(ブラウザアプリ)をタップしていただき、アドレスバーに「 192.168.1.1 」 を入力します。
- ※ブラウザを開いた際、「このページは表示できません」といった画面が表示されてもそのままアドレスバーに、【192.168.1.1】をご入力ください。
STEP.2セキュリティ画面入力
入力画面が表示されたら、
上の入力欄に『 user 』
下の入力欄に『 機器設定用パスワード(お客様にて設定のもの) 』
を入力し、「 ログイン 」をタップします。
- ※1 工事業者にてパスワード設定されている場合がございます。
その場合の候補…user、admin、useruser、ntt、nttntt、116など
(パスワードが分かりましたら必ずメモして保管していただくようお願いいたします。) - ※2 Drive申込確認書記載の「接続ID」「初期共通パスワード」は次の画面での利用となります。
STEP.3接続先設定
「設定ウィサード」画面が表示されます。 利用タイプをインターネット接続先を設定するを選択し、 接続先名(任意の名称)、接続先ユーザー名、接続パスワードを入力します。
- ※接続先ユーザー名、接続パスワードにつきましては、 Drive 申込確認書(設定通知書)をご確認ください。
入力が終わりましたら「接続」をクリックします。
STEP.4処理完了の通知
「 Webページからのメッセージ 」画面が表示されます。
「 OK 」をタップし「 接続先設定 」画面に戻ります。
STEP.5接続先設定画面の確認
「 接続先設定 」画面に戻ります。「 状態 」が「 接続中 」もしくは「 確立 」になっているか確認します。
- ※ 接続先の「 状態 」が「 認証エラー 」 になった場合は、STEP3の接続先ユーザー名もしくはパスワードが間違っています。
STEP.6機器の確認
「 PPP 」ランプが緑点灯または橙点灯していることを確認します。
- ※「 PPP 」ランプが消灯している場合、STEP2から、再度インターネット接続設定を行ってください。
STEP.7完了
ブラウザのアドレスバーに「 https://drive-net.jp/ 」を入力します。
Driveのホームページが表示されましたら、設定完了です。