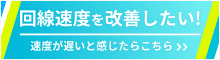パソコンでのWi-Fi接続方法をご紹介いたします。
Windows7
STEP.1コントロールパネルを開く
画面左下の「スタート」メニューより「コントロールパネル」を開きます。
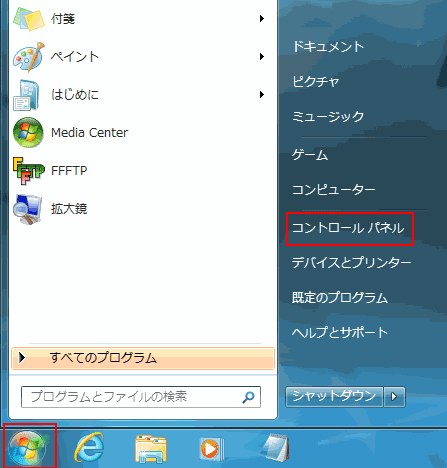
STEP.2ネットワークの状態とタスクの表示を開く
「ネットワークの状態とタスクの表示」を開きます。
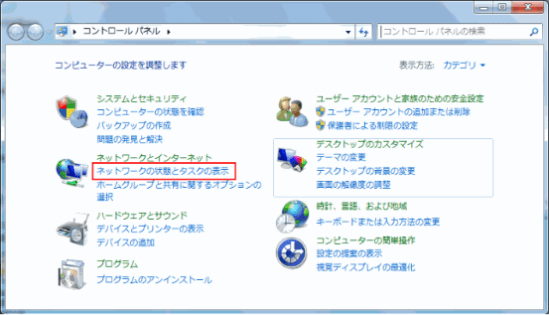
STEP.3Wi-FIの接続設定
「ネットワークと共有センター」画面より「ネットワークに接続」を開きます。
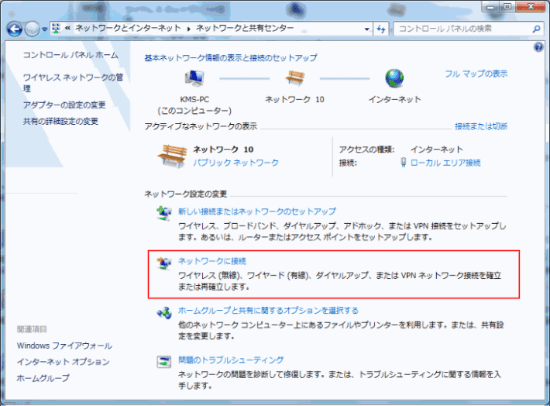
現在接続可能なネットワークが表示されるので、お持ちの端末のSSID情報を選択し、接続する。
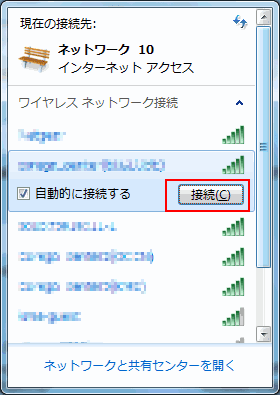
セキュリティキーの入力画面が表示されるので、端末のSSID情報に記載されているパスワードを入力し、「OK」をクリックします。
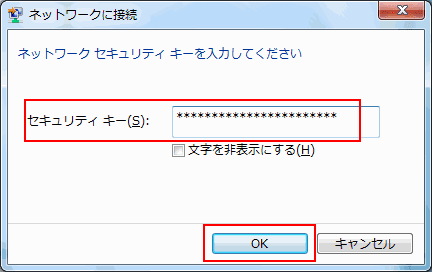
※パスワードは機器によって、PASS KEY、事前共有キー、暗号化キー、KEYなど様々な名前で印字されていますがいずれも同じ意味です。
Windows8
STEP.1メニューの設定を開く
マウスを右下(画面の外)まで移動し、メニューのなかの「設定」を開いてください。
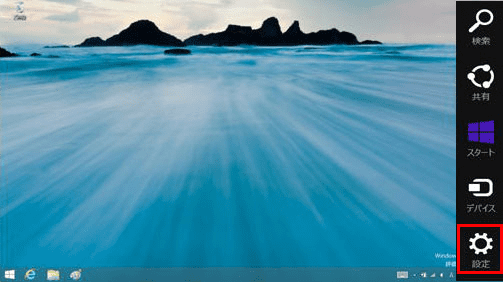
STEP.2Wi-Fiアイコンをクリック
メニュー「設定」に出てくる、Wi-Fiのアイコンをクリックしてください。
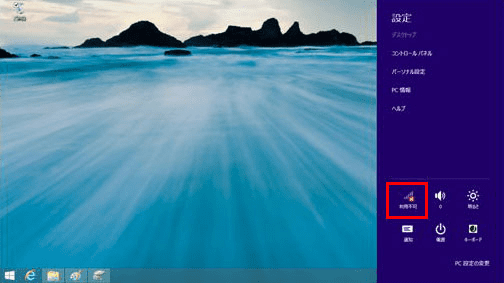
STEP.3設定したいSSIDの選択
右側に、近隣の電波の一覧(SSID)が表示されます。その中にある設定したいSSIDを選択し、接続します。
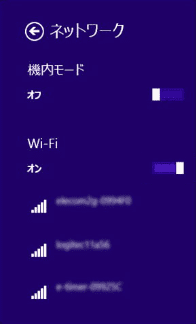
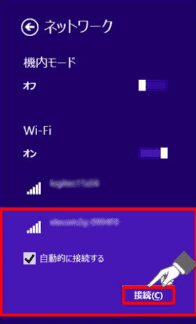
STEP.4パスワードを入力
セキュリティキーを要求された場合は、端末のSSID情報に記載されているパスワードを入力してください。
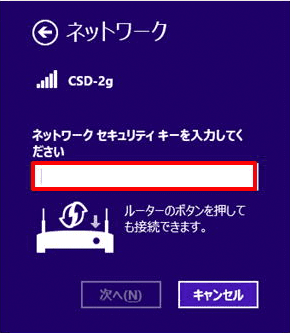
※パスワードは機器によって、PASS KEY、事前共有キー、暗号化キー、KEYなど様々な名前で印字されていますがいずれも同じ意味です。
Windows10
STEP.1Wi-Fiアイコンをクリック
画面右下のタスクトレイのWi-Fiアイコンをクリックします。
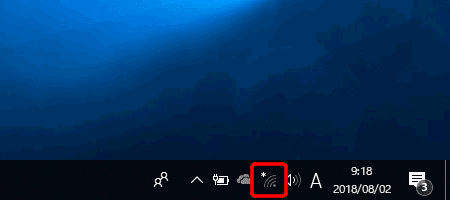
画面右下にWi-Fiアイコンが出ない場合は、図のスタートボタン(*1)をクリックして設定ボタン(*2)を選択ください。
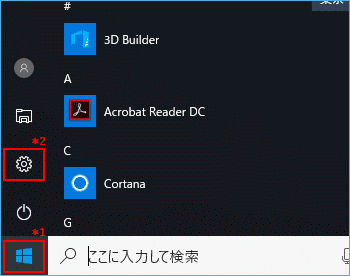
下記画面が出ましたら「ネットワークとインターネット」をクリックしてください。
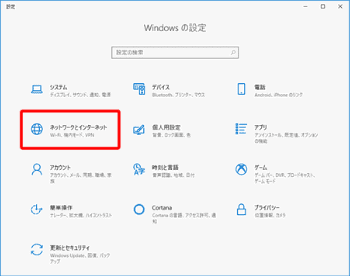

STEP.2設定したいSSIDの選択
現在受信している無線ネットワークの一覧が表示されます。お持ちの端末のSSIDを選択し、「接続」ボタンをクリックします。
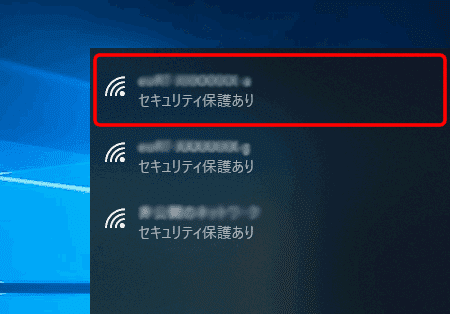
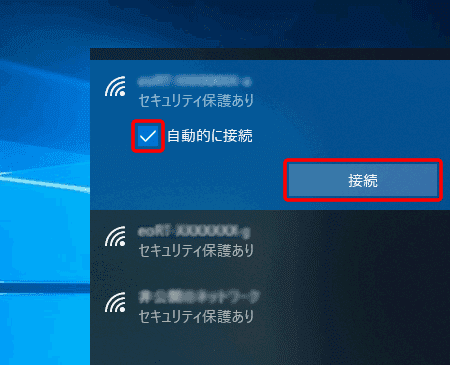
STEP.3パスワードを入力する
「セキュリティキー」を要求された場合は、端末のSSID情報に記載されているパスワードを入力してください。
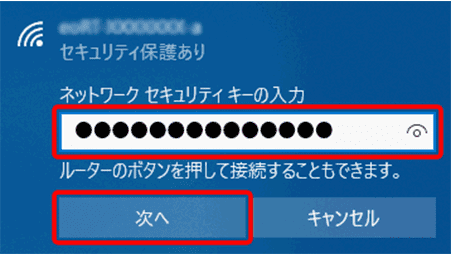
※パスワードは機器によって、PASS KEY、事前共有キー、暗号化キー、KEYなど様々な名前で印字されていますがいずれも同じ意味です。
Mac OS
STEP.1システム環境設定を開く
アップルメニューから「システム環境設定」を開いてください。
STEP.2ネットワークを開く
「ネットワーク」を選択して開いてください。
STEP.3SSIDを選択する
左メニューのWi-Fiから「ネットワーク名」をクリック。設定したいSSIDを選択してください。
STEP.4パスワードを入力する
端末のSSID情報に記載されているパスワードを入力してください。
※パスワードは機器によって、PASS KEY、事前共有キー、暗号化キー、KEYなど様々な名前で印字されていますがいずれも同じ意味です。