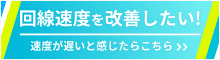各種メール設定方法をご紹介いたします。
事前にご用意いただくもの
メールアドレス・パスワード
(お客様ご自身で取得されたもの)
(お客様ご自身で取得されたもの)
ご利用のメールソフトをお選びください。
Microsoft Outlook
Windows10メール
設定の手順
STEP.1ソフトウェアを起動
(Microsoft Outlook 2016)
「Microsoft Outlook 2016」を起動します。
STEP.2スタートアップ
「メールアドレス」を入力して「詳細オプション」をクリックします。さらに、表示された「自分で自分のアカウントを手動で設定」にチェック後「接続」ボタンをクリックします。
※ようこそ画面が表示されない場合は、「ファイル」をクリックして「アカウントの追加」をクリックしてください。
STEP.3アカウントの設定
「POP」をクリックします。
契約書類をご参照いただき、以下の内容を入力して「接続」ボタンをクリックします。
| 受信メールサーバー | pop.asahi-net.or.jp |
|---|---|
| ポート | 995 |
| 送信メールサーバー | mail.asahi-net.or.jp |
|---|---|
| ポート | 465 |
| 暗号化方法 | SSL/TLS or SSL |
以下の内容を入力して「OK」ボタンをクリックします。
※送信メールサーバーと受信メールサーバーがありますので、2回入力が必要な場合があります。
| ユーザー名 | uから始まるお客様番号 |
|---|---|
| パスワード | 初期共有パスワード |
| パスワードを保存する | パスワードを保存する場合はチェックする |
「Outlook Mobileをスマートフォンにも設定する」のチェックを外して「OK」ボタンをクリックします。
以上で設定は終了です。
設定の手順
STEP.1Windows10メールアプリを起動
「スタートメニュー」の「メール」を開き、その後「詳細設定」を選択する。
- ※ウィザードが起動しない場合は、「設定」をクリックして「アカウントの管理」を選択後表示される「アカウントの追加」を選択してください。
STEP.2アカウントの詳細設定
「インターネットメール」を選択します。
契約書類をご参照いただき、以下の内容を入力して「サインイン」を選択する。
| メールアドレス | メールアドレスを入力 |
|---|---|
| ユーザー名 | uから始まるお客様番号 |
| パスワード | 初期共有パスワード |
| アカウント名 | 受信トレイやアカウントの一覧に表示する名前を入力 |
| この名前を使用してメッセージを送信 | 送信者として相手に通知される名前を入力 |
| 受信メールサーバー | pop.asahi-net.or.jp |
| アカウントの種類 | [POP3]を選択 |
| メール送信(SMTP)サーバー | mail.asahi-net.or.jp |
| 送信サーバーには認証が必要です。 | チェックする |
| 送信メールには同じユーザー名とパスワードを使用する。 | |
| 受信メールにはSSLが必要 | |
| 送信メールにはSSLが必要 |
STEP.3設定の完了
「完了」を選択して終了になります。